How to Upload File to Ehost Site
FTP: How to Connect Using an FTP Customer
What Is FTP?
File Transfer Protocol (FTP) is a unremarkably used protocol for exchanging files over the Internet.
What Is An FTP Customer?
Past using an FTP client, you tin can upload, download, and manage files on our server. FileZilla is ane of the near usually used FTP clients.
How to Connect to FTP Using FileZilla?
- Download and install FileZilla onto your personal computer.
- Get your FTP settings (these steps utilize our generic settings)
- Open up FileZilla.
- Fill out the following information:
- Host: ftp.ehost.com or ftp.yourdomainname.com
- Username: FTP username (Same every bit your hosting account username or the FTP account created)
- Password: FTP password (Your FTP account password)
- Port: 21
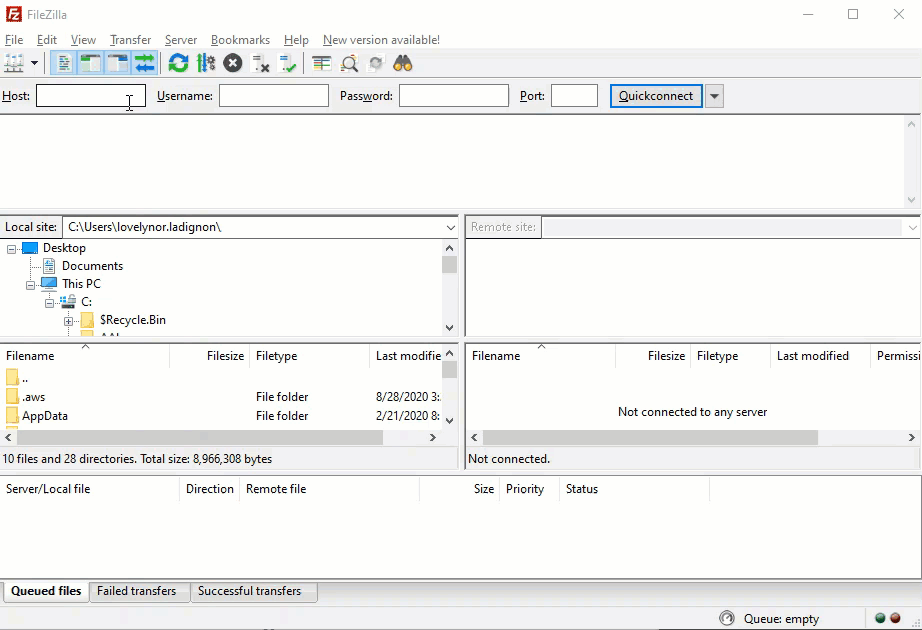
- Click Quickconnect.
- FileZilla will attempt to connect. Information technology will display Directory Listing Successful in one case you are connected.
By default, FTP root accounts are nevertheless created in a new account. However, while changing the countersign of the root user, the account password won't exist updated.
What is SFTP?
While FTP is the traditional file transfer protocol, SFTP (Secure File Transfer Protocol) is an alternative to FTP that allows yous to transfer files by adding a layer of security to the process. SFTP uses SSH (secure shell) encryption to protect the data being transferred.
How to Connect to SFTP Using FileZilla?
- Open FileZilla.
- Become to File -> Site Manager. The Site Director settings dialogue is displayed. Enter the post-obit data under the General tab:
- Host/Address: ftp.PrimaryDomain, where PrimaryDomain is your hosting account primary domain, set in your Domains dashboard.
- Example: ftp.example.com (where example.com is the primary domain)
- Port: 2222
- Logon Type: Normal
- Protocol (Server Type): SFTP - SSH File Transfer Protocol
- User: FTP username (Same as your hosting account username or the FTP account created)
- Password: FTP password (Your FTP business relationship password)
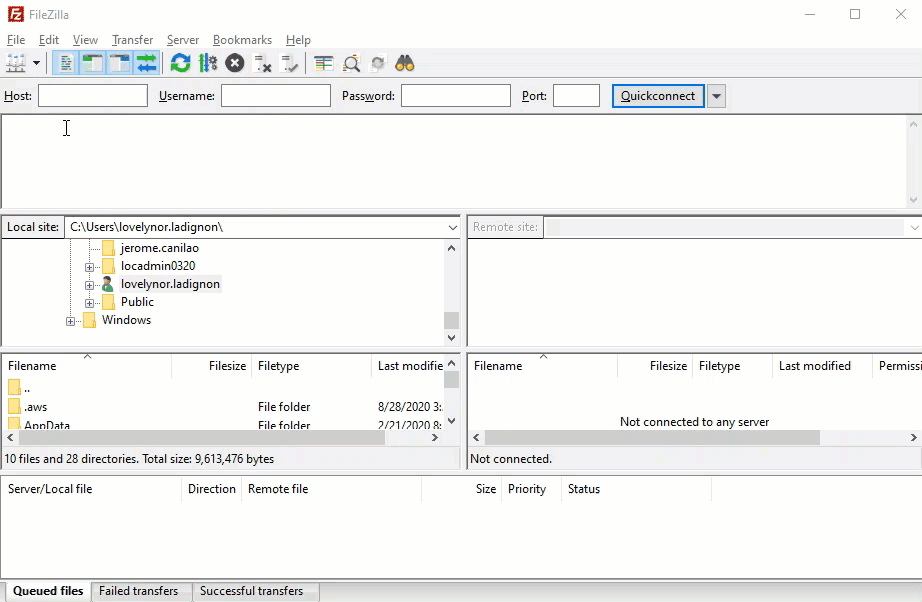
By default, FTP root accounts are still created in a new account. However, while changing the password of the root user, the account password won't be updated.How to Upload Files Using FileZilla?
- Connect to FTP.
- Use the Local Site area of FileZilla to locate the folder containing the files you want to upload. The Local Site is where your computer files are situated.
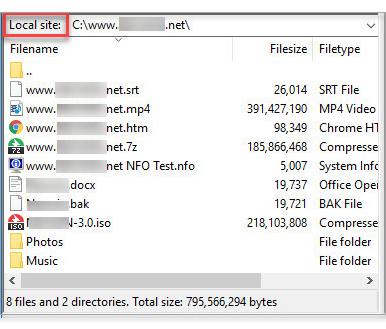
- Utilize the Remote Site surface area of FileZilla to locate the folder you want to upload your files into. The Remote Site is where your hosting files are located. It is a representation of your FileManager.
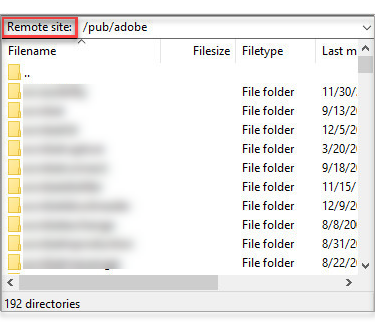
- Annotation that the contents for each folder are displayed merely below the Local Site and Remote Site areas.
- Click and drag your file from the Local Site side onto the Remote Site side (Note that you can also select multiple files at a time).
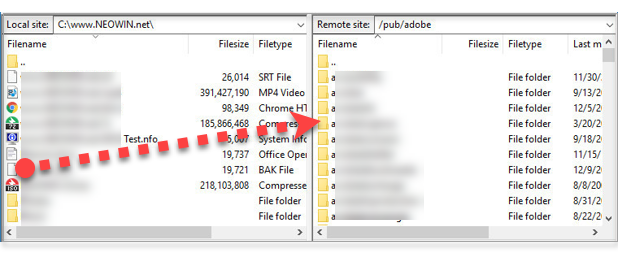
- Upload progress is displayed in the lesser area of FileZilla.
- Upload is complete in one case your uploaded files are listed on the Remote Site side.
How to Download Files Using FileZilla?
- Connect to FTP.
- Use the Remote Site area of FileZilla to locate the folder containing the files yous desire to download.
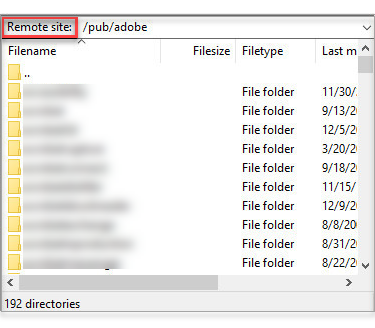
- Use the Local Site area of FileZilla to locate the folder you want to download your files into.

- Note that the contents for each folder are displayed just beneath the Remote Site and Local Site areas.
- Click and drag your file from the Remote Site side onto the Local Site side (Notation that you lot tin can also select multiple files at a time).

- Download progress is displayed in the bottom expanse of FileZilla.
- The download is complete once your downloaded files are listed on the Local Site side.
Note: Click on the root folder ("/") if you wish to download all files on the server. Otherwise, select the subfolder or the files yous intend to back upwardly.What Other FTP Clients Could I Use?
Here are a few options for you to consider:
- CuteFTP
- FlashFXP
- SmartFTP
- WS FTP
Foreclose FTP Blacklisting
As a security precaution against malicious attackers, eHost's FTP servers will blacklist the IP address of users that have an excessive number of consecutive failed login attempts. This blacklist prevents the user from gaining access into eHost's FTP servers, even if the user begins using the correct login credentials.
To avoid the risk of existence blacklisted, make certain that you keep your FTP client's login credentials up to appointment. Additionally, we recommend that you limit the number of reconnection attempts within of your FTP client.
To limit the number of reconnection attempts inside of FileZilla:
- Become to Edit.
- Click on Settings.
- In the window that appears, we recommend that you enter the post-obit settings:
- Maximum number of retries: three
- The delay between failed login attempts: 300
Options for SmartFTP
How to fix the timeout value?- Select Favorites > Edit Favorites from the SmartFTP bill of fare. The SmartFTP Favorites window appears.
- From the SmartFTP Favorites, window select the Favorite for which yous desire to gear up the Connection Timeout. Right-click on the Favorite and select Backdrop. The Backdrop dialogue appears.
- Select Connectedness. From the Connectedness tab under the Options listing select Apply Favorite Settings
- You tin set up the number of Maximum Retries, Retry Delay time, and the Connection Timeout by typing out the value y'all desire it to exist fix to, or you lot tin utilize the up and down arrows. The default value for the Connection Timeout is thirty seconds
- Click on the "OK" push to salvage the changes.
Note: SmartFTP saves the Connection settings per Favorite. If you want to set the Connectedness Settings for a single transfer, for instance, you can make a copy of the Favorite of interest and alter the Connection Properties in that location, and so that the original Favorite Properties remain.Cute FTP Performance
CuteFTP Knowledgebase
- Host/Address: ftp.PrimaryDomain, where PrimaryDomain is your hosting account primary domain, set in your Domains dashboard.
Source: https://vdeck.ehost.com/help/article/ftp-how-to-connect-using-an-ftp-client
0 Response to "How to Upload File to Ehost Site"
Post a Comment